[ad_1]
Looking for a way to extract audio from a video? This tutorial will tell you everything you know about isolating and separating an audio file from an existing video. We’ll give you a general tutorial that applies to all video editors, then a step-by-step process for the most common video editors.
Why Extract Audio from a Video?
As a creator, there are many reasons why you might want to extract audio from a video.
One of the primary reasons for extracting audio is content repurposing. For instance, you could turn your YouTube video content into a podcast episode. This allows you to tap into a new audience base and maximize the reach of your existing content.
Similarly, educators and trainers can extract audio from instructional videos to provide an alternative learning format. This caters to people who prefer auditory learning or need accessibility options.
Additionally, extracting audio from video lets you enhance your content’s quality and versatility. By isolating the audio track, you can perform detailed edits, improve sound quality, or integrate the audio into different multimedia projects. This flexibility is invaluable.
Finally, in some cases, you may want to use someone else’s audio in their video. (With permission, of course, or if you comply with fair use rules). Ideally they would send you the audio file, but you may need to extract audio from a video.
3 Steps to Extract Audio from a Video
Extracting audio from the video is actually quite easy. The specific steps depend on the software you’re using, but the basic process is the same
Step 1: Open the Video
Open or import the video into your preferred editing software. Make sure to choose a tool that’s compatible with your video format.
Step 2: Extract the Audio
Next, save the video file as an audio file. In some editing software, you’ll need to select Save as audio file. Others may have a simple Extract audio button.
Step 3: Save the Audio File
Finally, choose a format for your audio. Most audio files are MP3 or WAV. MP3 is smaller and accepted in more places, but WAV files sound better. Once you choose a format, choose a location on your device to save it.
The Best Audio Extractors and How to Use Them
Now that you understand how the process works to extract audio from a video, let’s walk through the process in several of the most common video editing apps.
1. Adobe Premiere Pro
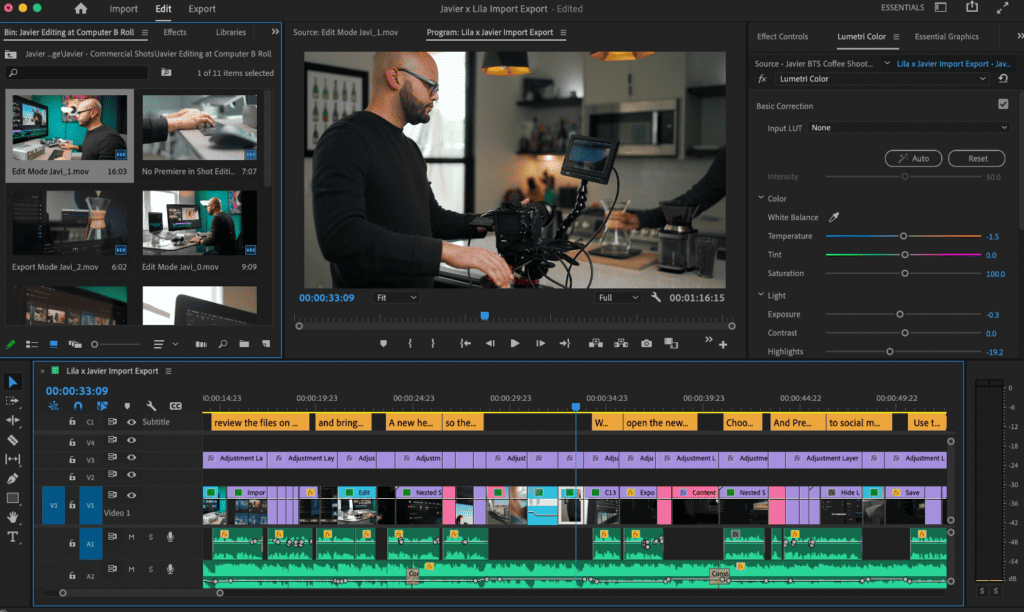
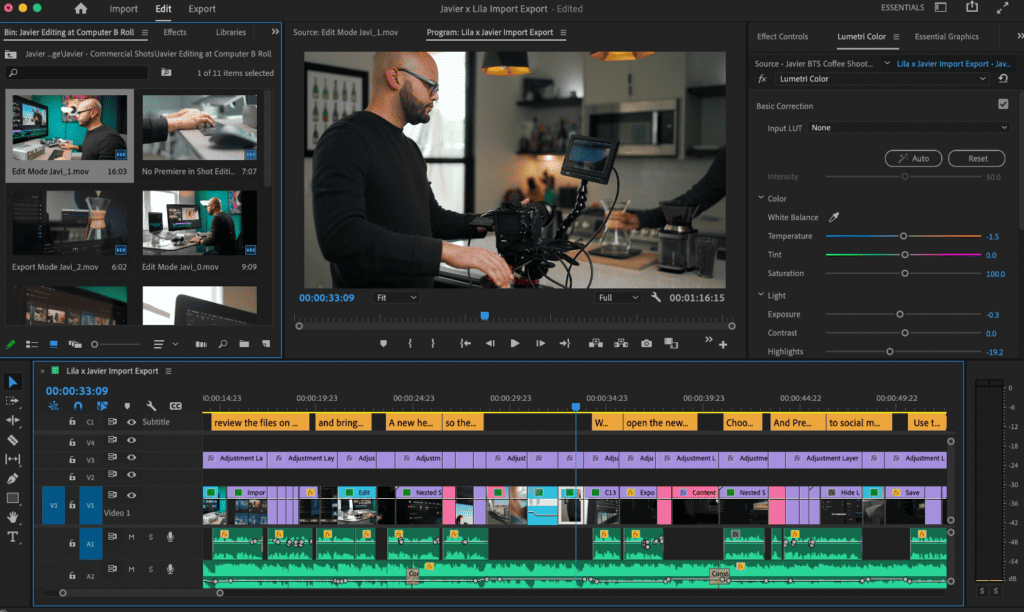
Adobe Premiere Pro is a professional-grade video editing software used by filmmakers, broadcasters, and content creators, offering a wide range of advanced editing tools, effects, and capabilities for producing high-quality video content.
Compatibility: Mac, Windows
Price: $35.99/month
How to extract audio from a video in Premiere Pro
- Open Premiere Pro
- Click New Project
- Name and save your project
- Choose Select File
- Click Import from Media Browser
- Choose Extract Audio under Audio Options
2. CapCut
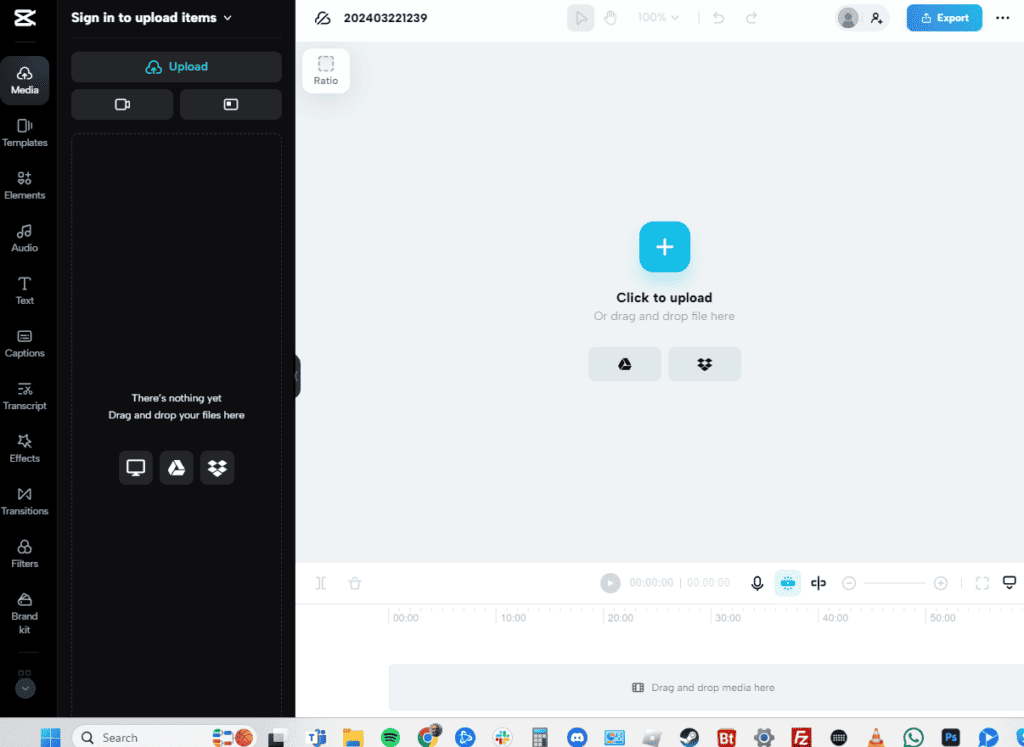
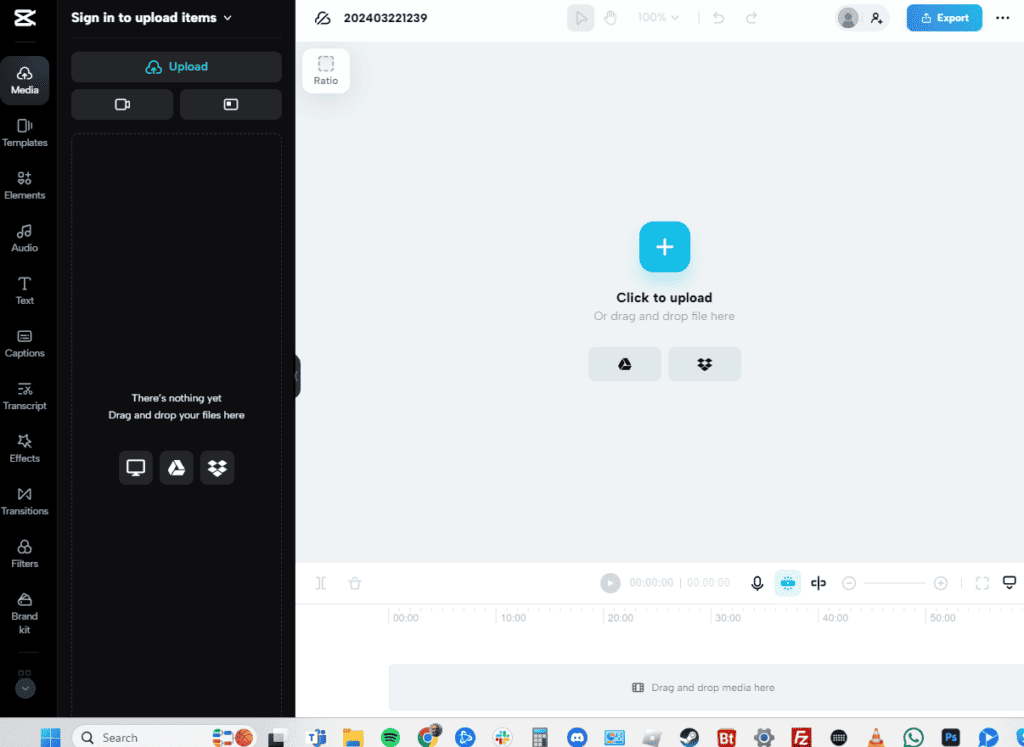
CapCut is a free all-in-one video editing app that offers easy-to-use features like cutting, reversing, adding music or effects, and exporting high-quality videos, popular among mobile content creators.
Compatibility: Online, Mac, Windows, iPhone, Android
Price: Free
How to extract audio from a video in CapCut
- Open CapCut in Chrome
- Click + to make a new project
- Choose Upload
- Find your video file
- Click + in the corner to open it in your timeline
- Right-click on your video in the timeline.
- Select Separate Audio
3. Windows Movie Maker
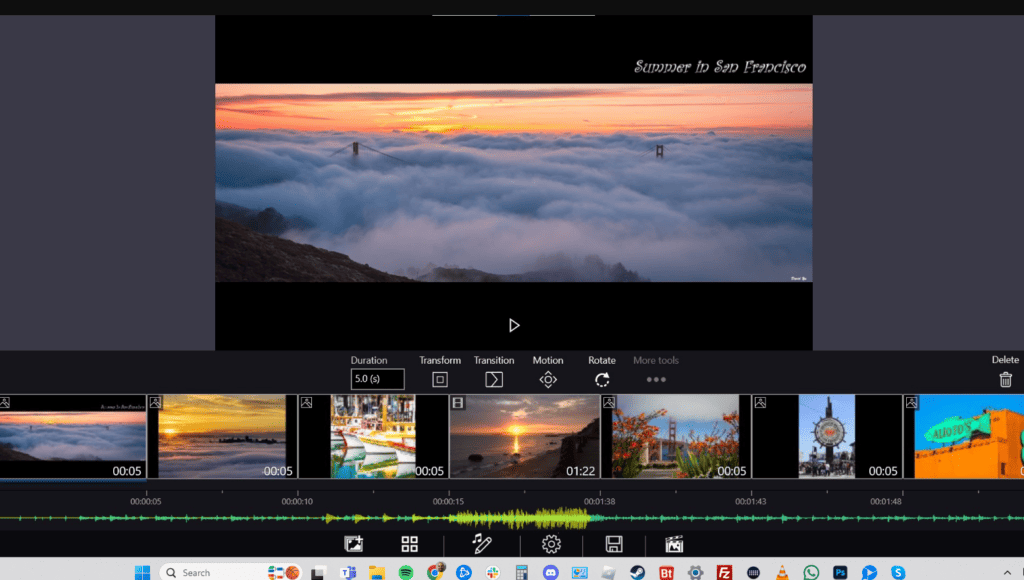
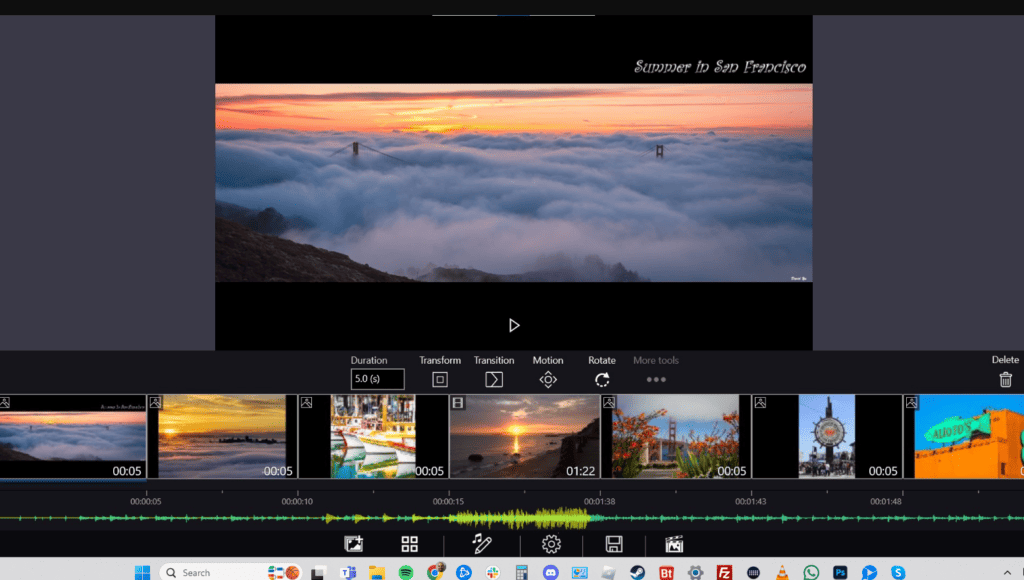
Windows Movie Maker is a straightforward and now-discontinued video editing software from Microsoft, designed for beginners to create and edit videos with basic features like trimming, transitions, and effects.
Compatibility: Windows
Price: Free
How to save audio from a video in Windows Movie Maker
- Open Windows Movie Maker
- Choose Add Video and Photos
- Choose File > Save Movie > Audio Only
- Choose a file format for your audio
4. InShot
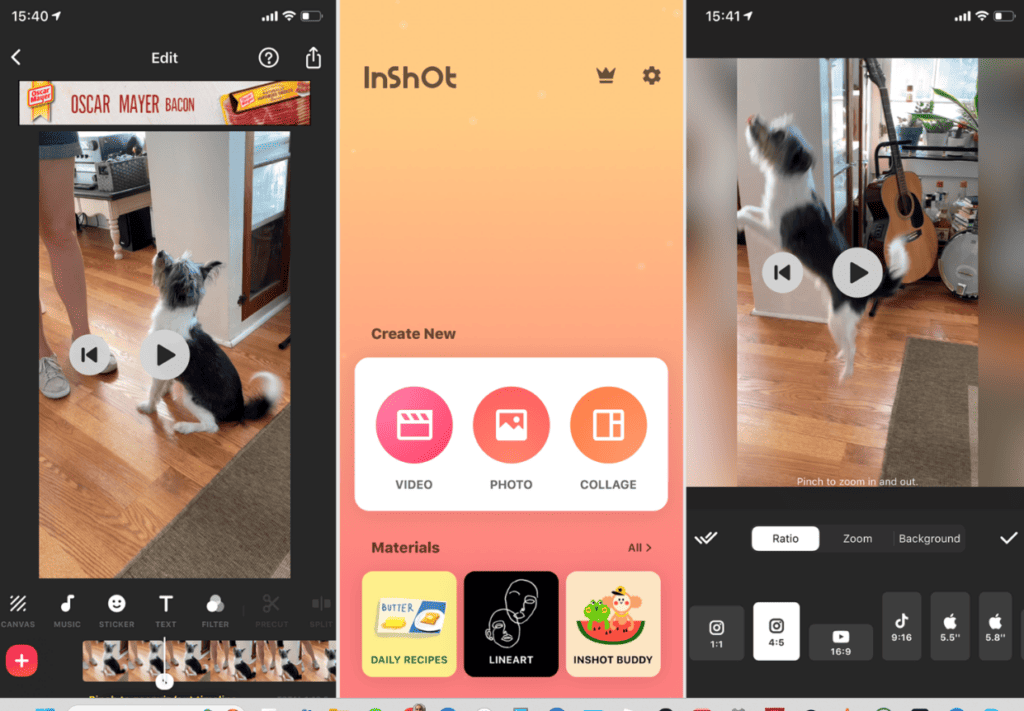
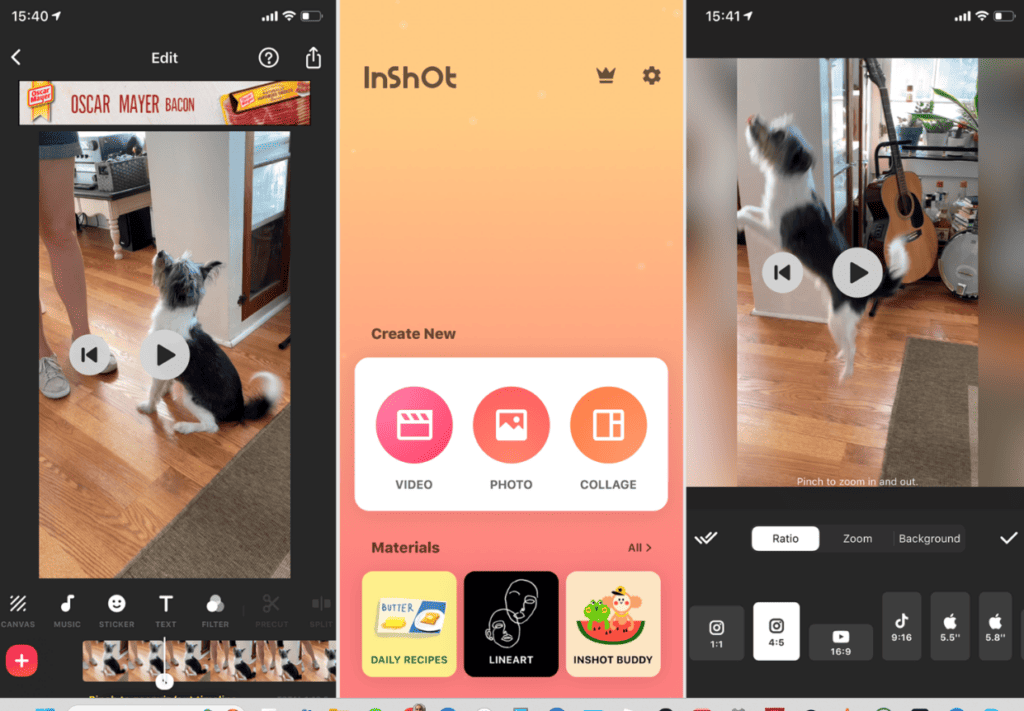
InShot is a popular mobile app that provides users with a comprehensive set of tools for editing videos and photos, including trimming, adding music, applying filters, and creating collages, all from their smartphones.
Compatibility: iPhone, Android
Price: Free
How to extract audio from a video in InShot
- Open InShot
- Under Create New, choose Video.
- Find and import your video.
- Under the Music tab, choose Tracks.
- Select your video track.
- Under Featured, choose Extract Audio from Video.
5. iMovie
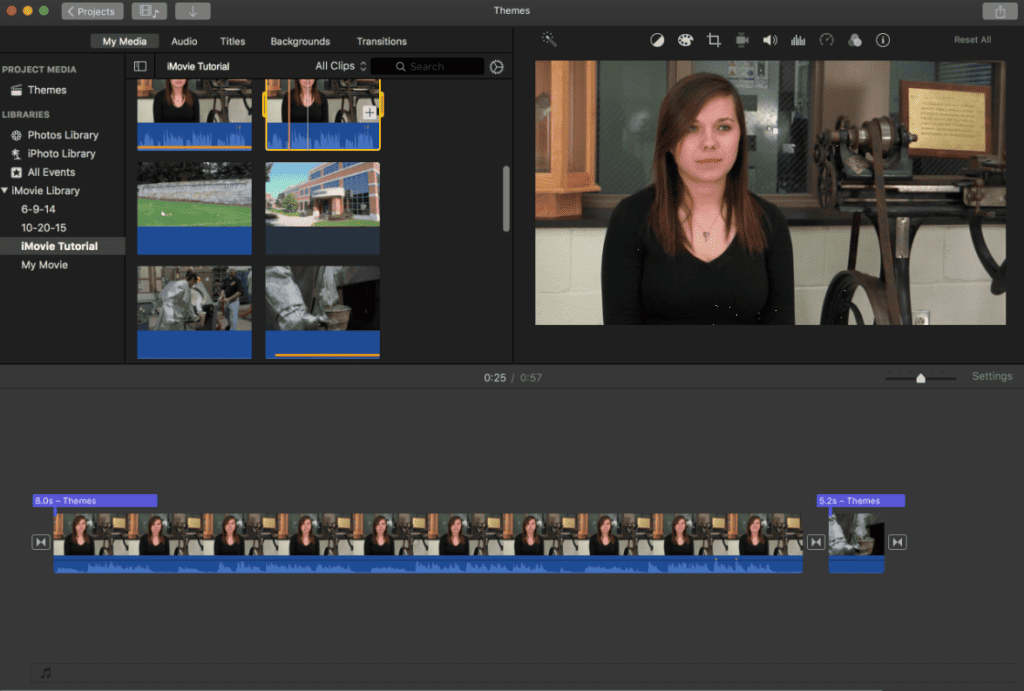
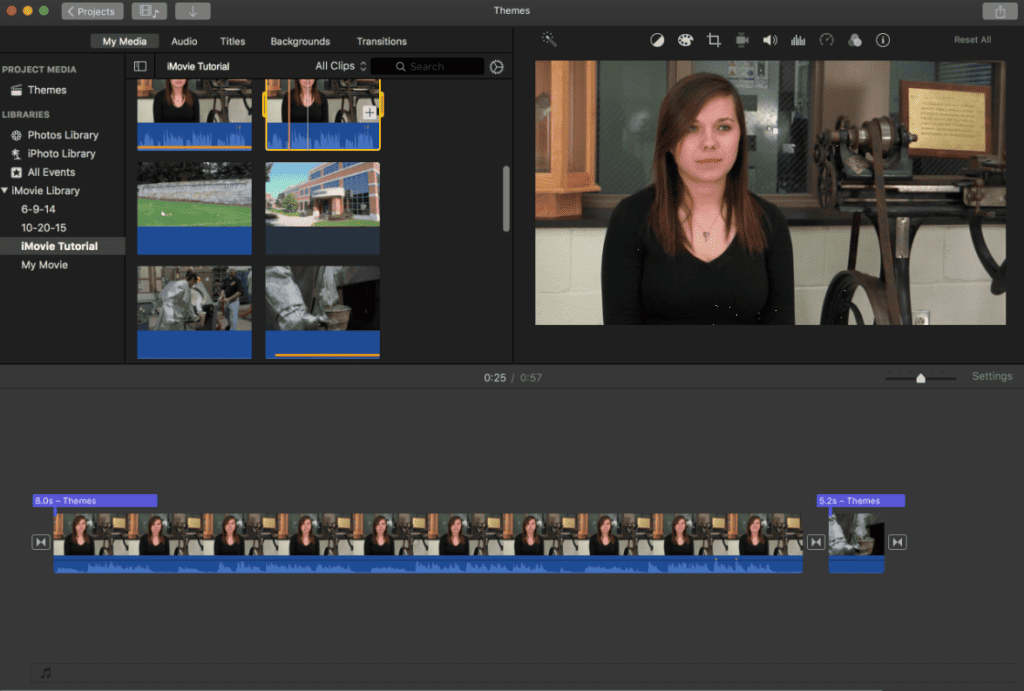
iMovie is a user-friendly video editing software developed by Apple, offering tools for creating and editing movies with features like video trimming, adding transitions, and applying effects, available on macOS and iOS devices.
Compatibility: iPhone, Mac
Price: Free
How to extract audio from a video in iMovie
- Open iMovie
- Select the Projects tab.
- Choose Create New.
- Choose Import Media to open your video.
- Select your video and drag it into your timeline.
- Right-click on your video
- Choose Detach Audio.
- Go to File > Share > File and choose your new audio file.
6. QuickTime
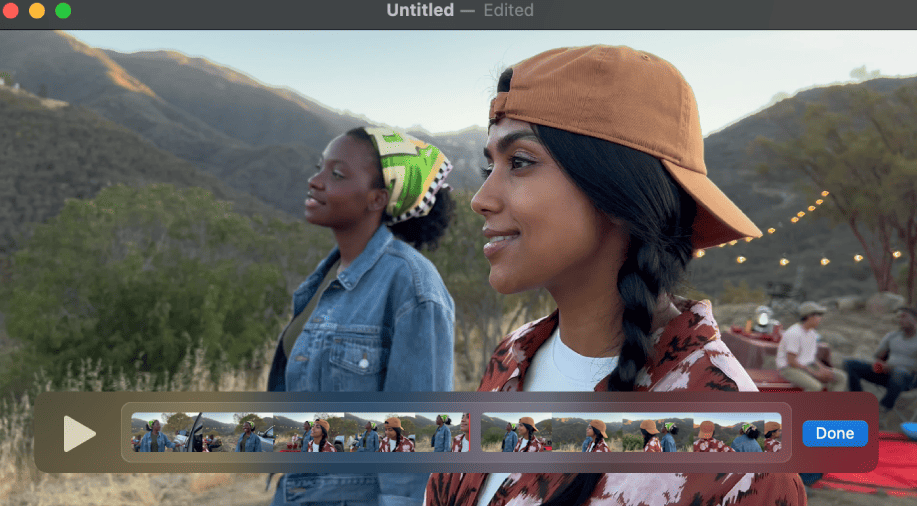
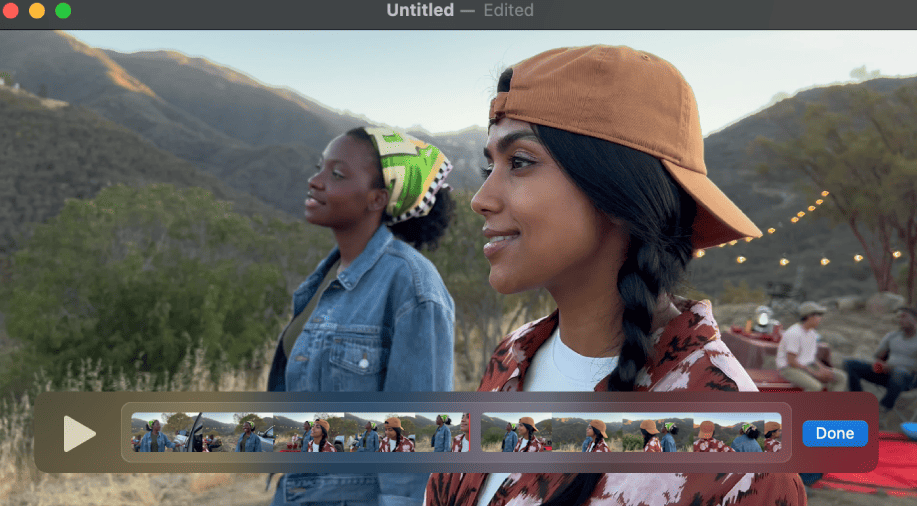
QuickTime is a multimedia framework and player developed by Apple that supports various formats of digital video, media clips, sound, text, and a range of interactive panoramic images.
Compatibility: Mac
Price: Free
How to take audio from a video in QuickTime
- Open QuickTime from the Finder
- QuickTime will open a new window
- Choose your video file
- Choose File > Export > Audio Only
- Name your file and choose Save
7. VLC
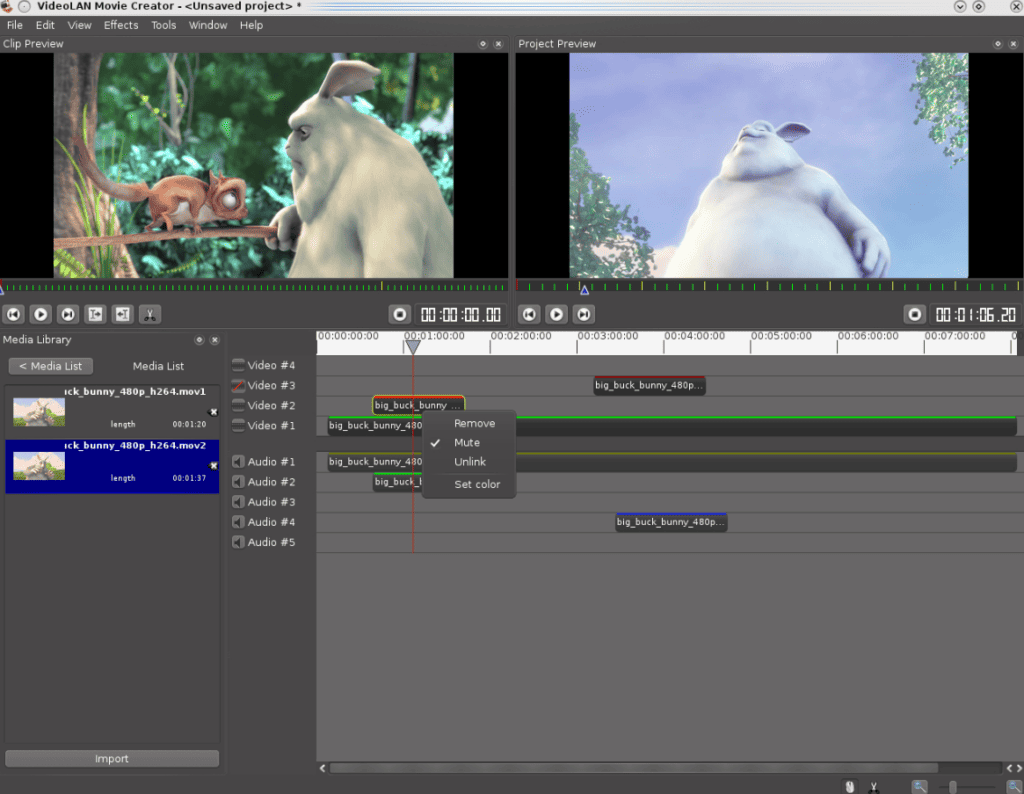
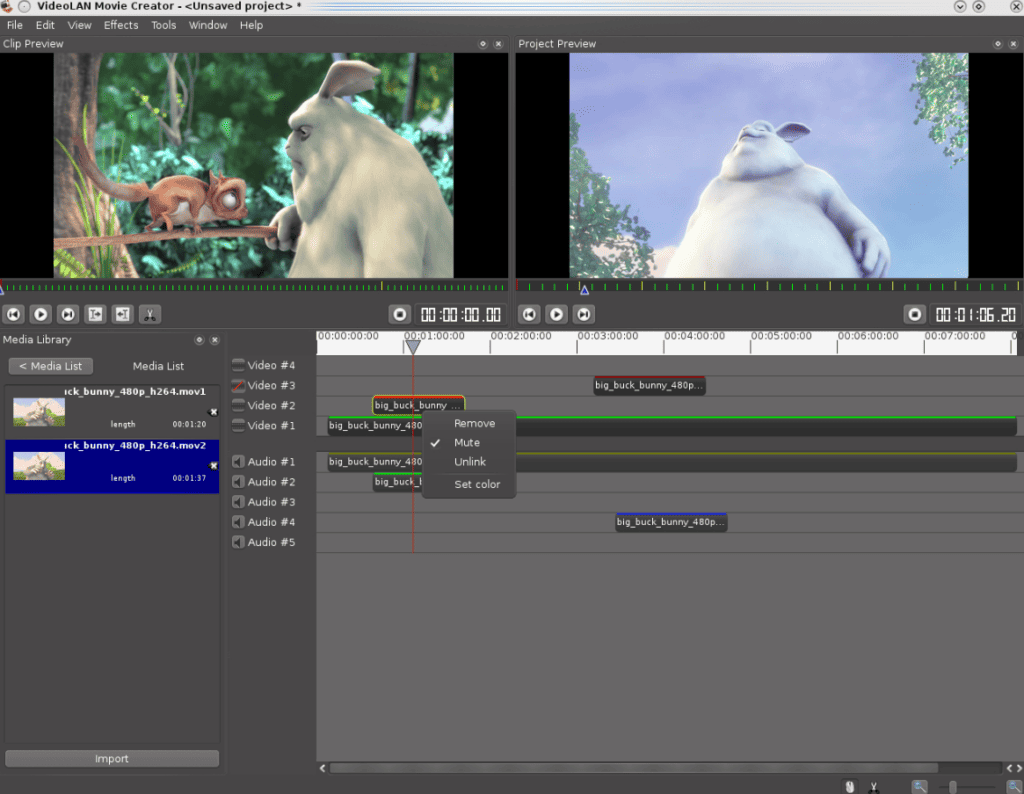
VLC Media Player is a free, open-source, and highly versatile media player that supports a wide array of audio and video formats, along with streaming protocols, available on multiple platforms.
Compatibility: Windows, Mac, Android, iPhone
Price: Free
How to extract audio from a video in VLC
- Open VLC
- Choose Media at the top.
- Choose Open Media and find your video
- Select Convert/Save
- Choose your preferred audio format
- Click Start to convert
8. Audacity
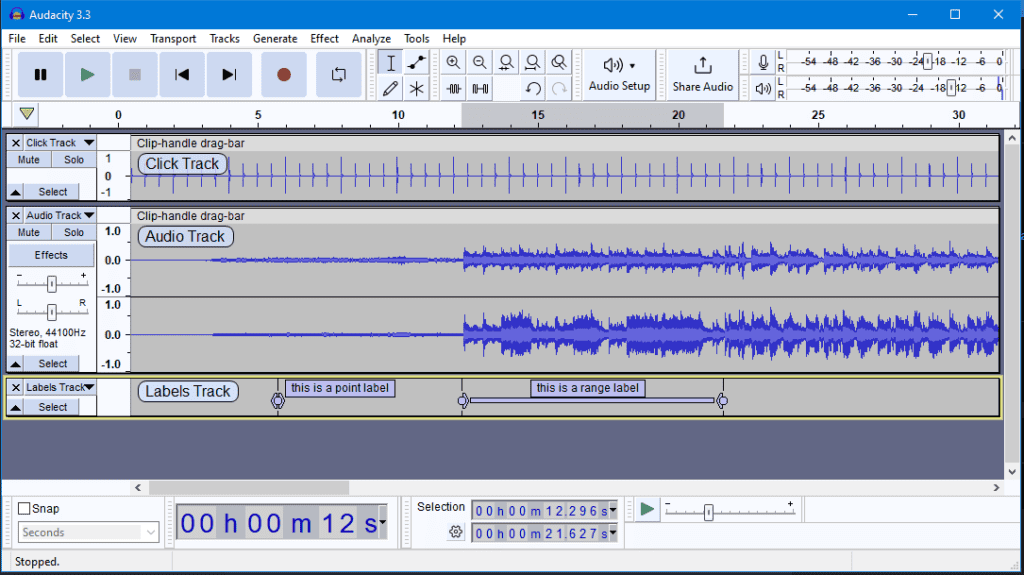
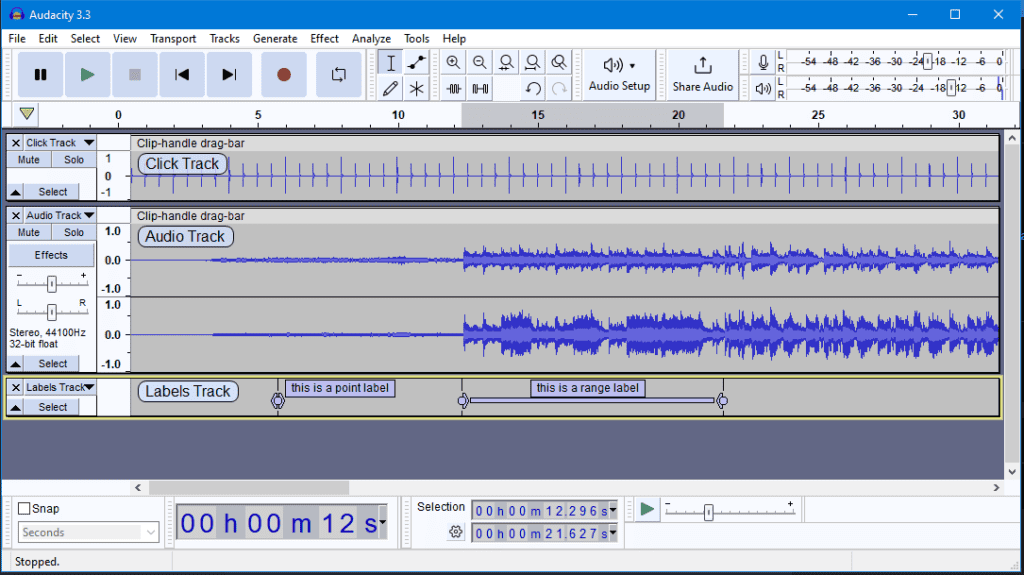
Audacity is a free, open-source, cross-platform audio software for multi-track editing and recording, offering a wide range of features for processing audio files and sounds.
Compatibility: Windows, Mac
Price: Free
How to get audio from a video in Audacity
- Select File
- Select Open and find your video
- Choose File > Export
- Select MP3 or WAV to save your file
9. Audio Extractor
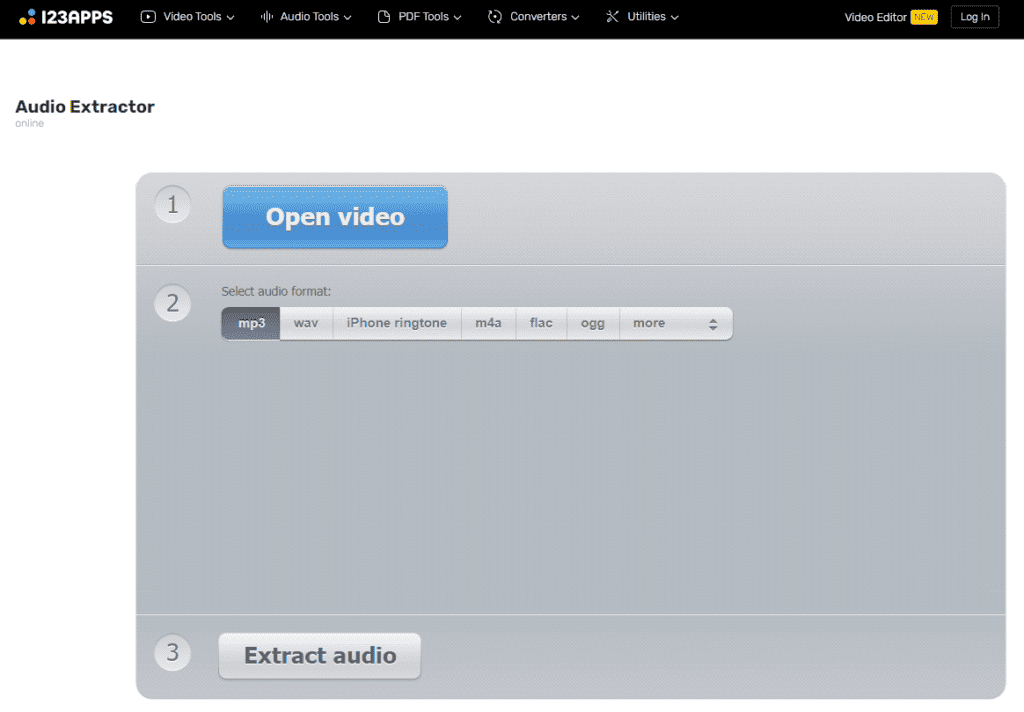
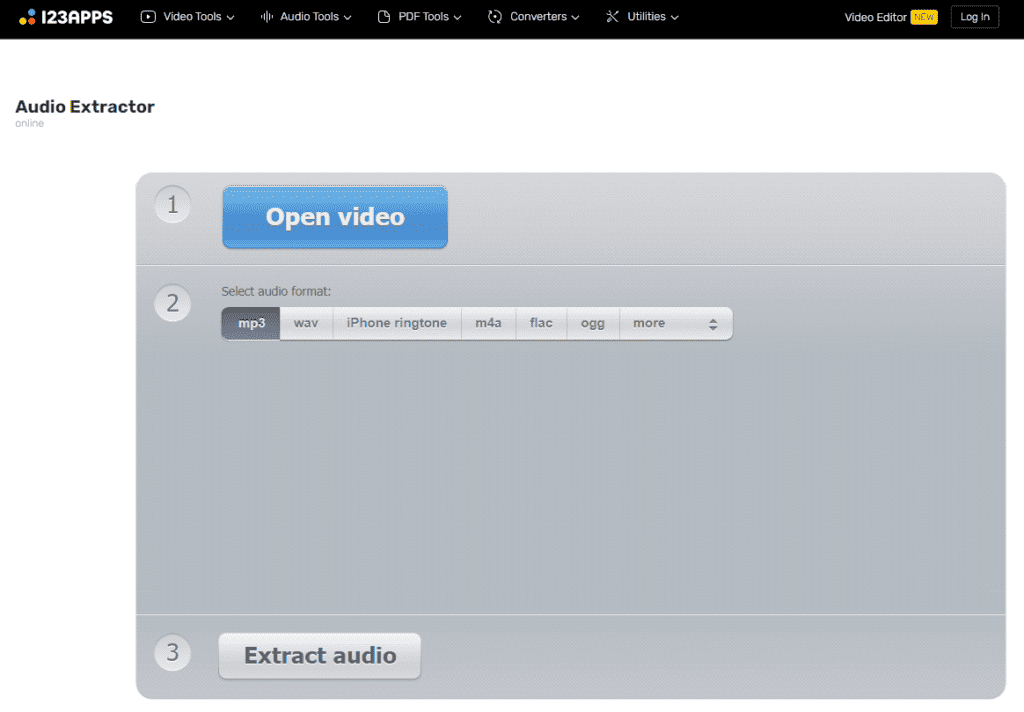
Audio Extractor is a tool or software designed to separate and save the audio track from a video file, enabling users to extract sound from videos in various formats.
Compatibility: Android
Price: Free
How to extract audio from video in Audio Extractor
- Open Audio Extractor
- Click Select Video or Audio
- Select the video file
- Choose your preferred audio format
- Click Convert
- Click Notify Me When Completed
10. Online Converter
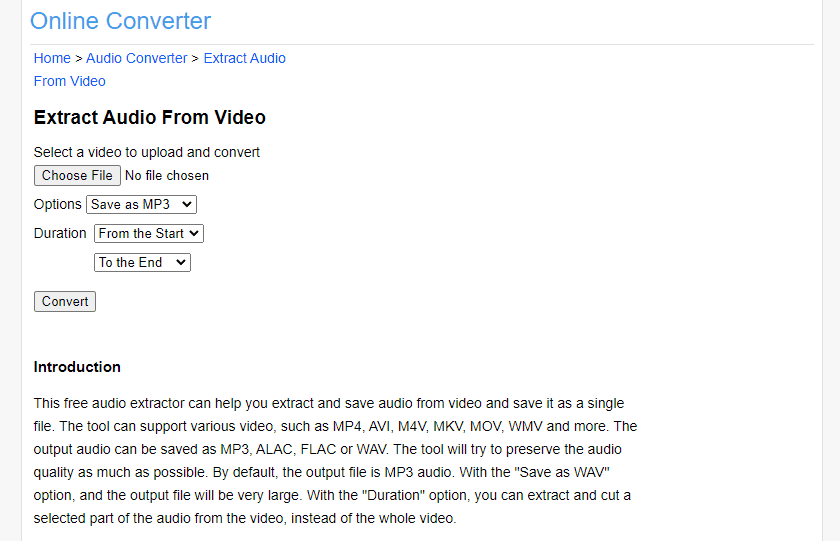
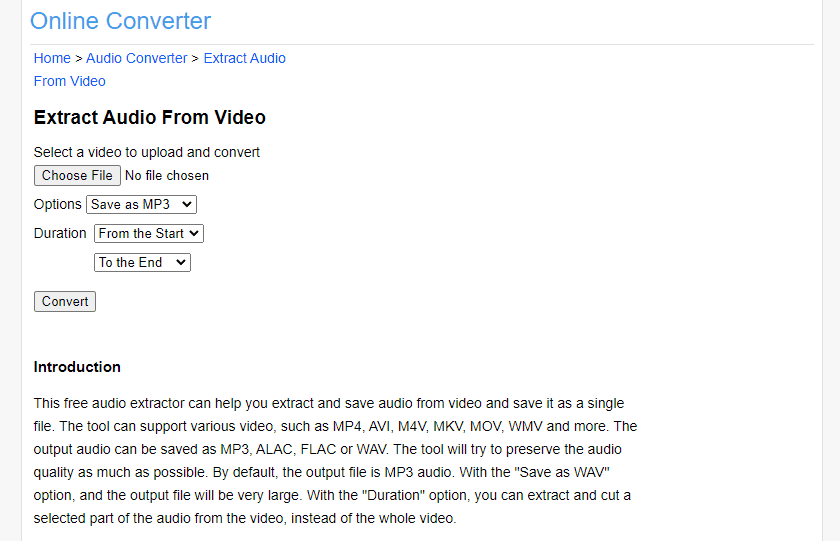
Online Converter is a versatile web-based tool that allows users to convert files between various formats, including audio, video, images, and documents, without the need to download any software.
Compatibility: All
Price: Free
How to extract audio from video with Online Converter
- Go to the Online Converter website
- Click Choose File and find your video file
- Select an audio format under Options
- Use the Duration drop downs to choose a start/stop time
- Click Convert
- Click Download Now
How to Get Audio From a YouTube Video (2 YouTube Extract Audio Options)
Looking for a YouTube extract audio tool? Pulling the audio file from a YouTube video is pretty simple.
1. Download the Video and Extract the Audio
Your first option is to download the entire YouTube using this guide: How to Download YouTube Videos on Any Device.
Once you have the video, use any of the tools we mentioned in this guide to separate the audio file.
This YouTube extract audio method is useful if you need the video for other purposes as well, like to use as B-roll for your video content.
2. Use a YouTube Extract Audio Tool
If you just need the audio file, there are several websites that will help you quickly download the audio file from a YouTube video, without ever downloading the video yourself. They’re called “YouTube to MP3 converters.” Here are a few options:
Using any of these sites is easy. First, enter the URL of the YouTube video in the field provided. Click “start” or “run” and then download your audio file.
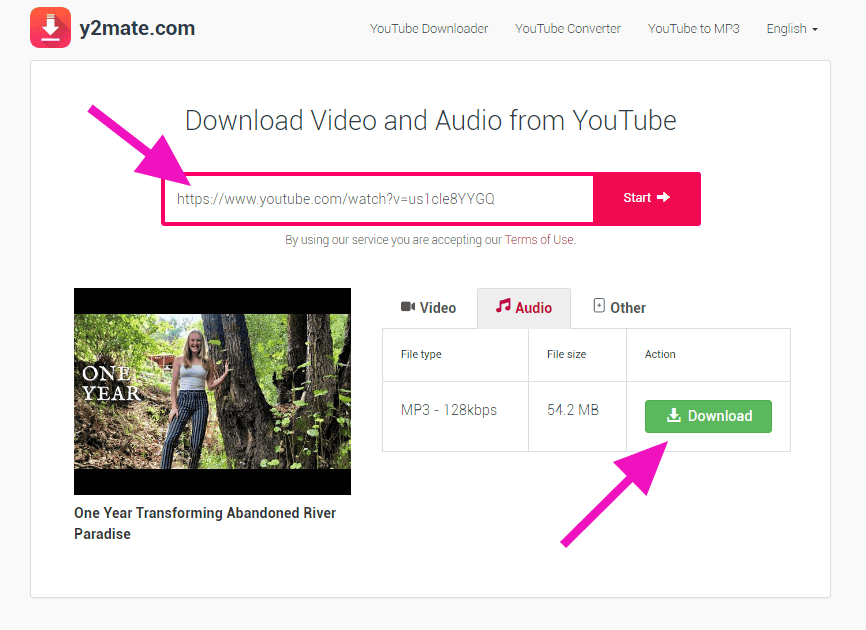
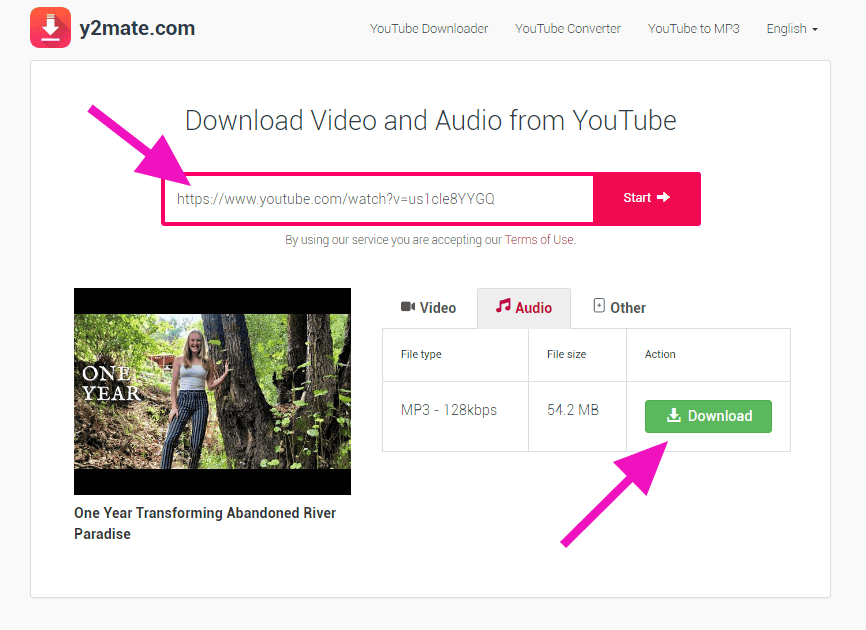
FAQs on How to Extract Audio from a Video
Here are some common questions people ask about how to extract audio from my video.
Can you extract audio from video?
Yes, you can extract audio from a video using software like Audacity, VLC Media Player, or Adobe Premiere Pro, which allow you to isolate and save the audio track independently from the video for various purposes.
How do I extract audio from an iPhone video?
To extract audio from an iPhone video, use iMovie: import the video, detach the audio, and save or share it. Alternatively, apps like InShot or Audio Extractor can directly separate and save the audio from your video files.
How do I convert a video to an audio file?
To convert a video to an audio file, use a conversion tool or software like VLC Media Player, Audacity, or an online converter. Import the video, select the desired audio format (e.g., MP3), and export or save the audio file.
How can I convert video to audio on mobile?
On mobile, use video-to-audio converter apps like InShot, Media Converter, or an online service. Upload the video, choose your desired audio format (e.g., MP3), and start the conversion process. Once complete, download or save the extracted audio file to your device.
What is the best audio extractor for Windows?
The best audio extractor for Windows can vary based on user needs, but Audacity is highly recommended due to its versatility, wide range of supported formats, and robust editing features, all while being free and open-source.
What is the best audio extract for Macs?
For Mac users, iMovie is a great built-in tool for basic audio extraction from videos. For more advanced features, Adobe Audition is a top choice, offering professional-grade audio editing capabilities, though it requires a subscription.
What is the best audio extractor for iOS?
On iOS, the GarageBand app is a powerful option for extracting audio from videos, providing robust editing features. For a more straightforward tool, the Audio Extractor app is user-friendly, allowing easy extraction and saving of audio files directly on your device.
What is the best audio extractor for Android devices?
For Android devices, the Timbre app is highly recommended as an effective audio extractor, offering a user-friendly interface and a variety of editing tools to not only extract audio but also to perform other audio and video editing tasks efficiently.
[ad_2]
Source link